顕微鏡画像の補正 (Photoshop Elements)
撮影した顕微鏡画像は,多くはそのまま利用するのでなく,「レベル補正」をおこなうと鮮明な画像となる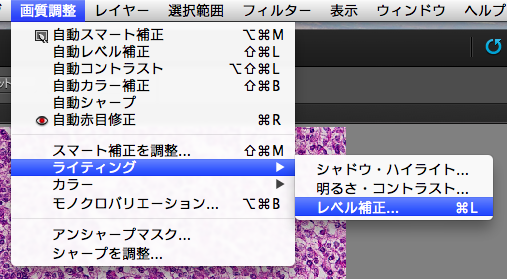
「画質調整/ライティング/レベル補正...」を実行する
輝度分布グラフが出てくる

輝度分布グラフの下にある3つのスライド可能な三角形のマーク(左から黒,灰色,白)のうち,
白を輝度分布グラフの右端に合わせる,あるいは白色設定スポイトで白(無色)であるべき部分をクリックする。
これにより,標本の白い部分をもっとも明るい画素として表現することができるが,適切な場所を選ばない白トビした情報に乏しい画像になることに注意。
追記:HE染色のレベル補正については,Mac OSに標準でついてくるソフト「プレビュー」で画像を開いて,
「カラーを調整...」から「自動レベル」を選んだ方がうまくいく。
必要があれば
「画質調整/自動コントラスト」
あるいは
「画質調整/自動シャープ」
をおこなう。
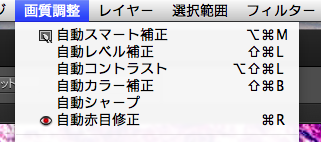
特に,低倍率で撮影した顕微鏡画像を印刷する場合(自動)シャープ(アンシャープマスク)が効果を発揮する。
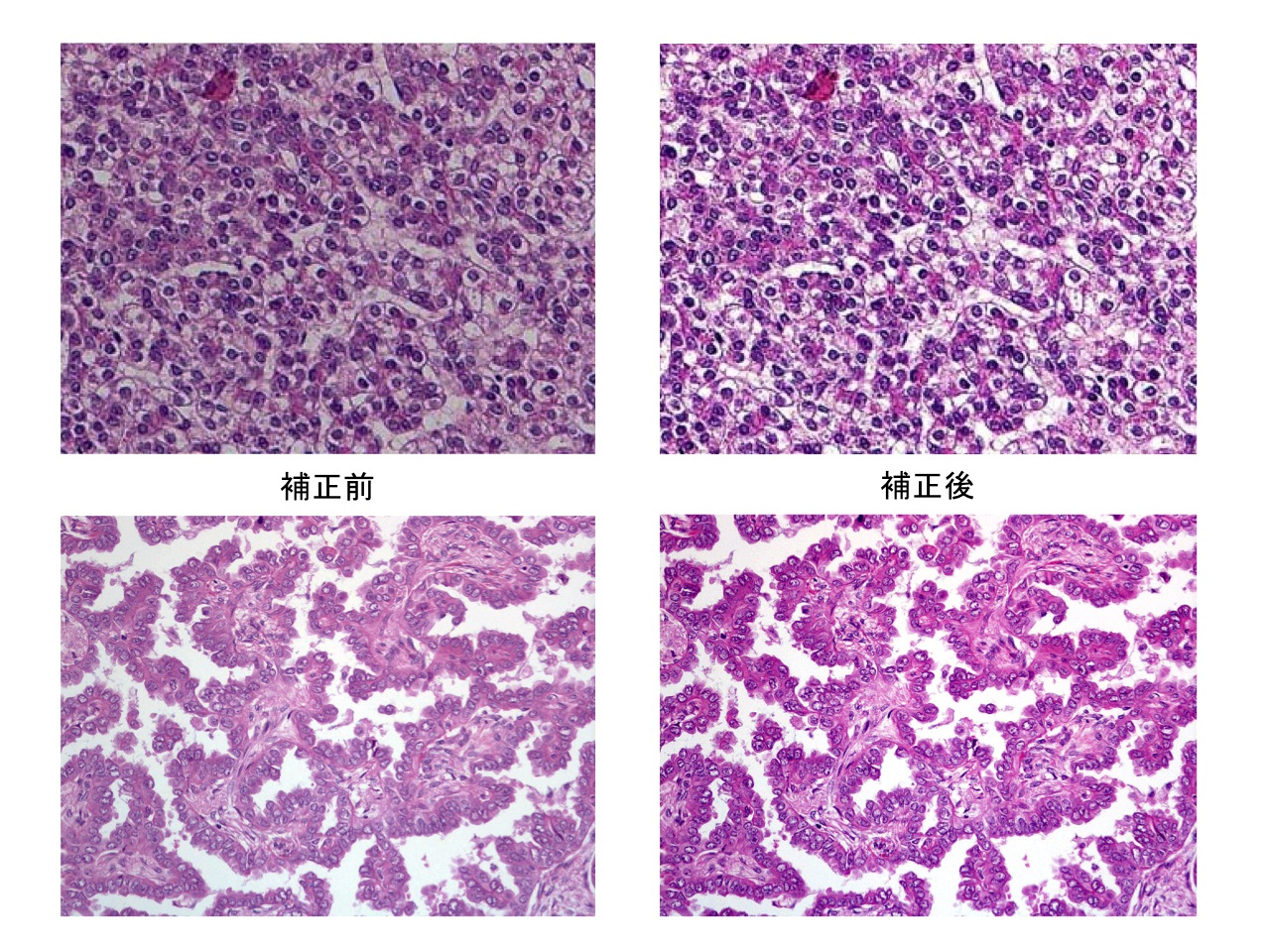
なお,部分的な画像加工,切り貼りして複数の画像をあたかも1枚の画像のようにみせる加工,同一の画像を反転やずらしであたかも複数の画像のようにみせる加工などを行い,その事実を伏せて論文に使用した場合,後でデータの捏造や改竄とみなされるおそれがある